
להתחיל עם מסמך 800X300px להשתמש ברקע לבן.כעת רשום את הטקסט שלך עם הכלי טקסט.
אתה יכול להקליד כל דבר שאתה רוצה. אני משתמש בגופן שיש לי על המחשב שלי שנקרא Incised901
אבל אתה יכול להשתמש בכל גופן שאתה רוצה. רשום את הטקסט בגדול למלא את כל המסמך.
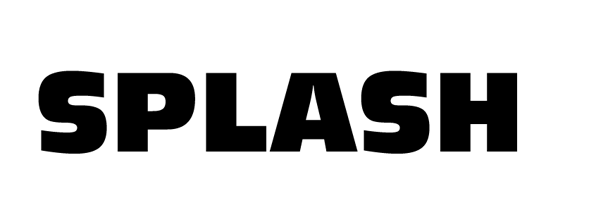
עכשיו להוסיף אפשרויות מיזוג על הטקסט:
Color Overlay:
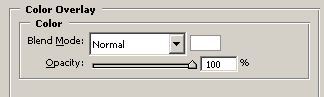
Inner Glow:
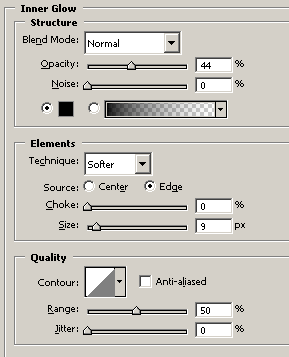
וכעת זה אמור להיות דומה לזה:
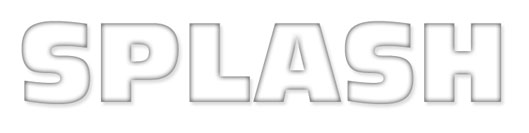
עכשיו אני אשתמש במספר תמונות כדי ליצור את אפקט
הנוזל בטקסט.עליך להוריד את הקבצים שלהלן:
splash1.jpg
splash2.jpg
splash3.jpg
splash4.jpg
אני הולך להשתמש splash4 על האות הראשונה של המילה שלי.
אני אשתמש בכלי פן טול או אתה יכול להשתמש בכלי לאסו כדי לבחור את החלק התחתון של טקסטורת המים.

העתק והדבק את הבחירה שביצעת במסמך ולמקם אותה מעל האות הראשונה.
עכשיו לבחור מסביב לטקסט על ידי החזקת מקש CTRL ולחץ על הסמל מצד שמאל של השכבה בחלון השכבות.
הנה צילום מסך של מה שאני מתכוון:
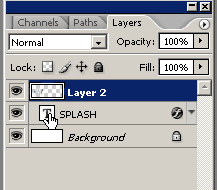
כעת לאחר שבחרת את סביב הטקסט העתק והדבק את טקסטורת
המים על הטקסט.

הזז את החלק מועתק של המים מעל האות הראשונה
ולמחוק את עודף החלקים האחרים של המים מעל האותיות האחרות בכלי מחק.

כעת שבצעת רק אות אחת,שנה את blending mode ל-darken
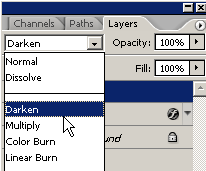
עכשיו כדי לסיים את המכתב הזה לחזור תמונת הפתיחה השתמשנו כדי להעתיק
את החלק הראשון עבור האות הראשונה. ולבצע בחירה סביב החלק העליון של המים.
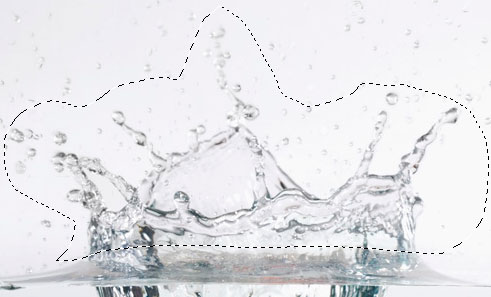
כעת הדבק אותו במסמך ומקם את זה מעל גבי האות,שנה גודל כדי להתאים אותו ממש מעל וודא שזה מכסה את הצל הפנימי.

כדי למזג את זה טוב יותר לתפוס מברשת קטנה במחק רך, הגדל
ומחק את החלקים שלא מתמזגים כמו החלק העליון ראה תמונה:

אחרי זה מקבלים מברשת מעט גדולה יותר מחק את החלק התחתון של התזת המים כדי שיתמזג טוב יותר.
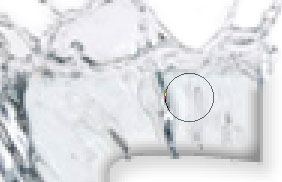
התוצאה שלי נראית כך:

עכשיו אתה יכול לשכפל כמה שכבות של התזה ולשים עוד כמה נתזים על האות S '

השתמש באותה שיטה על כל האותיות אחרות ולהשתמש בכתמי התזה שונים באר האותיות.
כמובן שאותיות זהות כמו S עושים רק פעם אחת!







0 תגובות:
הוסף רשומת תגובה
תודה על התגובה.